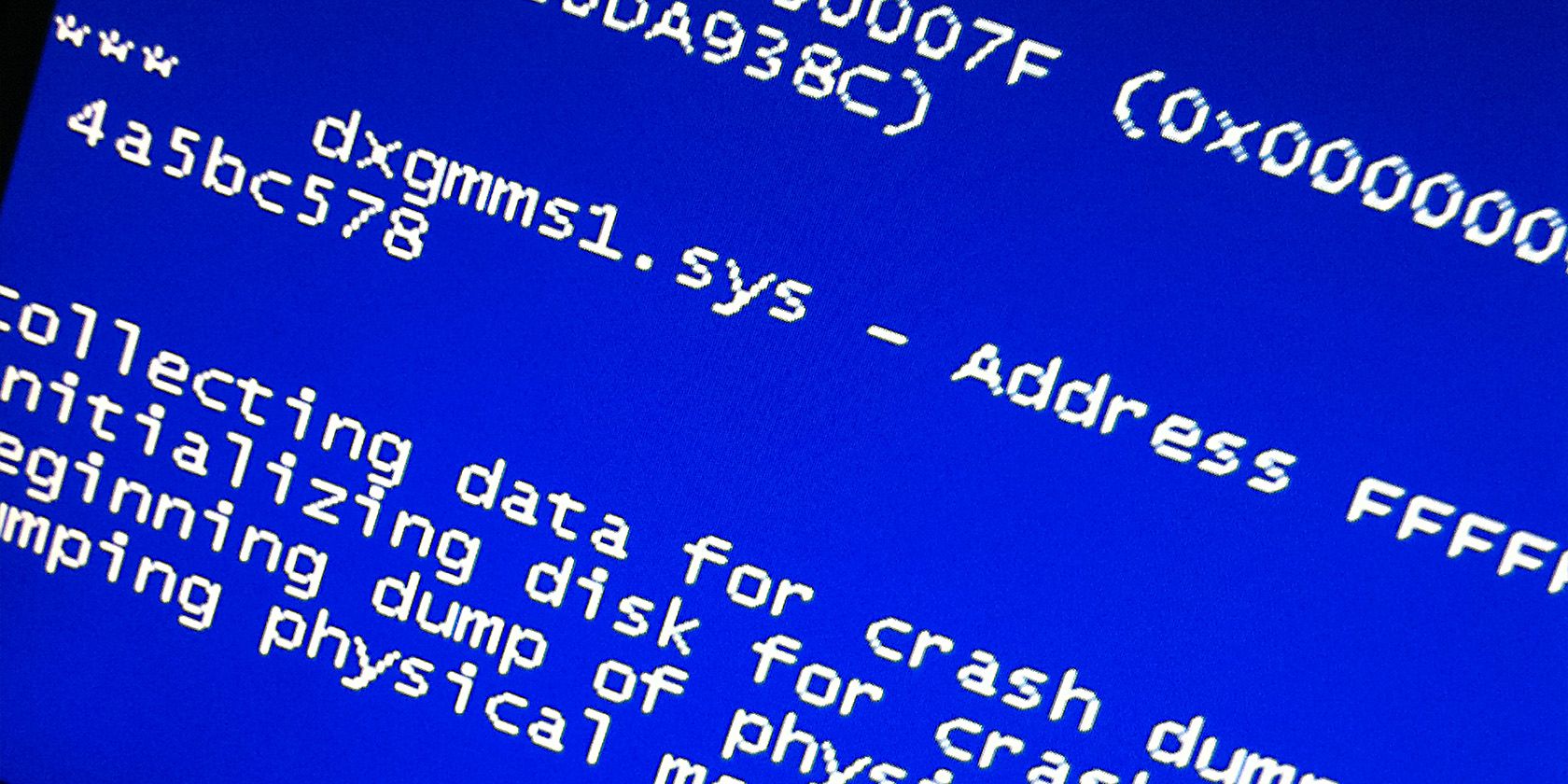
Boost Your Computer Speed with Our Expert Maintenance Guide From YL Software Experts

[\Frac{b}{6} = 9 \
The Windows 10 display settings allow you to change the appearance of your desktop and customize it to your liking. There are many different display settings you can adjust, from adjusting the brightness of your screen to choosing the size of text and icons on your monitor. Here is a step-by-step guide on how to adjust your Windows 10 display settings.
1. Find the Start button located at the bottom left corner of your screen. Click on the Start button and then select Settings.
2. In the Settings window, click on System.
3. On the left side of the window, click on Display. This will open up the display settings options.
4. You can adjust the brightness of your screen by using the slider located at the top of the page. You can also change the scaling of your screen by selecting one of the preset sizes or manually adjusting the slider.
5. To adjust the size of text and icons on your monitor, scroll down to the Scale and layout section. Here you can choose between the recommended size and manually entering a custom size. Once you have chosen the size you would like, click the Apply button to save your changes.
6. You can also adjust the orientation of your display by clicking the dropdown menu located under Orientation. You have the options to choose between landscape, portrait, and rotated.
7. Next, scroll down to the Multiple displays section. Here you can choose to extend your display or duplicate it onto another monitor.
8. Finally, scroll down to the Advanced display settings section. Here you can find more advanced display settings such as resolution and color depth.
By making these adjustments to your Windows 10 display settings, you can customize your desktop to fit your personal preference. Additionally, these settings can help improve the clarity of your monitor for a better viewing experience.
Post navigation
What type of maintenance tasks should I be performing on my PC to keep it running efficiently?
What is the best way to clean my computer’s registry?
Also read:
- [Updated] 2024 Approved Maximize Networking with FB Link Downloader Tools
- [Updated] The Basic Blueprint for Win-Based Fishy Vocal Shifts
- [Updated] The Complete Guide to High-Quality Sims Video Sessions
- Bridge Issue Video Not Playing Tweet in Chrome
- Crypto Financial Obligations Unveiled: Do You Pay Extra for Digital Asset Trades? Insights From YL Software Experts
- Descarga Gratis: Mejor Editor De Imágenes Para Mac - Movavi Photo Editor
- How to Install Recent Logitech G933 Driver for Optimal Sound Quality
- In 2024, A Comprehensive Guide to Mastering iPogo for Pokémon GO On Apple iPhone 14 Plus | Dr.fone
- In 2024, Top Strategies for Documenting YouTube Real-Time Broadcast
- Launch of New PCDJ Dex 3 Skin Designer - Revamp Your DJ Software Look!
- Leading Mirrorless Photography Lenses for 2Astof the Year: Expert Picks
- PCDJ Upgrades with Relaop Terminal Mix 8 & BeatMix Groove for DJ Controllers
- Revive Your Display: Expert Fixes for Corrupted Video Cards in Windows Environments by YL Software Experts
- Solving Scanning Malfunctions Due to USB Disturbances: Insights and Solutions by Professionals at YL Software
- Understanding When and Where the Cultural Revolution Occurred, with Expert Analysis by YL Software
- Undo the Latest Changes to Your Device Drivers with Ease - Expert Tips for Windows Users
- YL Software Solutions for Retrieving Unintentionally Deleted Documents in Windows Systems
- Title: Boost Your Computer Speed with Our Expert Maintenance Guide From YL Software Experts
- Author: Stephen
- Created at : 2025-02-16 04:41:19
- Updated at : 2025-02-18 20:40:47
- Link: https://discover-data.techidaily.com/boost-your-computer-speed-with-our-expert-maintenance-guide-from-yl-software-experts/
- License: This work is licensed under CC BY-NC-SA 4.0.