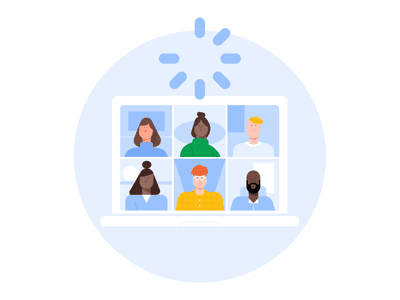
Captivating Metropolitan Backdrops: Premium Photo Library and Backgrounds Curated by YL Software | YL Computing

Mastering Display Customization on Windows [Student]: What Is the Value of (B ) if It Satisfies the Equation (\Frac{b}{6} = 9 )?
The Windows 10 display settings allow you to change the appearance of your desktop and customize it to your liking. There are many different display settings you can adjust, from adjusting the brightness of your screen to choosing the size of text and icons on your monitor. Here is a step-by-step guide on how to adjust your Windows 10 display settings.
1. Find the Start button located at the bottom left corner of your screen. Click on the Start button and then select Settings.
2. In the Settings window, click on System.
3. On the left side of the window, click on Display. This will open up the display settings options.
4. You can adjust the brightness of your screen by using the slider located at the top of the page. You can also change the scaling of your screen by selecting one of the preset sizes or manually adjusting the slider.
5. To adjust the size of text and icons on your monitor, scroll down to the Scale and layout section. Here you can choose between the recommended size and manually entering a custom size. Once you have chosen the size you would like, click the Apply button to save your changes.
6. You can also adjust the orientation of your display by clicking the dropdown menu located under Orientation. You have the options to choose between landscape, portrait, and rotated.
7. Next, scroll down to the Multiple displays section. Here you can choose to extend your display or duplicate it onto another monitor.
8. Finally, scroll down to the Advanced display settings section. Here you can find more advanced display settings such as resolution and color depth.
By making these adjustments to your Windows 10 display settings, you can customize your desktop to fit your personal preference. Additionally, these settings can help improve the clarity of your monitor for a better viewing experience.
Post navigation
What type of maintenance tasks should I be performing on my PC to keep it running efficiently?
What is the best way to clean my computer’s registry?
Also read:
- [New] In 2024, Best on the Water Fishing's Top 5 Action Cameras
- [Updated] Creating Impact with High-Converting YouTube Advertising Banners
- [Updated] Digital Diaspora Mixing Music and Memory Images for 2024
- Faster Safari Browsing: Top 4 Tips for Speeding Up iOS
- In 2024, How Can Itel A60sMirror Share to PC? | Dr.fone
- Recover Lost Files: 4 Proven Techniques for Deleted Documents on Windows 11
- Risk Factors for Uterine Rupture Can Be Mitigated Through Careful Monitoring, Judicious Use of Labor-Inducing Agents, and Possibly Opting for Elective Cesarean Delivery.
- Step-by-Step Tutorial: Revive Your SD Memory Card by Fixing Corrupted Partitions
- Three Methods for Safely Saving Your Outlook 365 Contacts
- Top 12 Prominent Itel A05s Fingerprint Not Working Solutions
- Understanding AOMEI Backupper: An In-Depth Guide to Essential Vocabulary
- Unleash Your Time Potential with Gratuitous Clock Tools for 2024
- Unlocking & Moving iPhone Snapshots to Your Desktop PC - Easy Tutorial
- Why Do Deleted Desktop Icons Keep Showing Up in Windows OS?
- Title: Captivating Metropolitan Backdrops: Premium Photo Library and Backgrounds Curated by YL Software | YL Computing
- Author: Stephen
- Created at : 2025-02-14 02:44:30
- Updated at : 2025-02-19 03:48:38
- Link: https://discover-data.techidaily.com/captivating-metropolitan-backdrops-premium-photo-library-and-backgrounds-curated-by-yl-software-yl-computing/
- License: This work is licensed under CC BY-NC-SA 4.0.