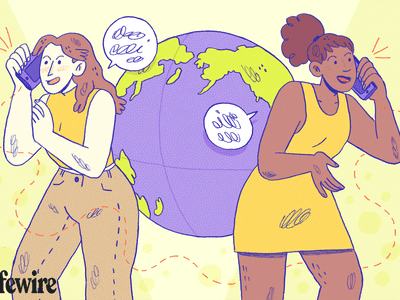
Dynamic HD Fire Animation & Live Background for Your Phone - Ultra-HD Clarity with YL's Expert Software

[\Frac{b}{6} = 9 \
The Windows 10 display settings allow you to change the appearance of your desktop and customize it to your liking. There are many different display settings you can adjust, from adjusting the brightness of your screen to choosing the size of text and icons on your monitor. Here is a step-by-step guide on how to adjust your Windows 10 display settings.
1. Find the Start button located at the bottom left corner of your screen. Click on the Start button and then select Settings.
2. In the Settings window, click on System.
3. On the left side of the window, click on Display. This will open up the display settings options.
4. You can adjust the brightness of your screen by using the slider located at the top of the page. You can also change the scaling of your screen by selecting one of the preset sizes or manually adjusting the slider.
5. To adjust the size of text and icons on your monitor, scroll down to the Scale and layout section. Here you can choose between the recommended size and manually entering a custom size. Once you have chosen the size you would like, click the Apply button to save your changes.
6. You can also adjust the orientation of your display by clicking the dropdown menu located under Orientation. You have the options to choose between landscape, portrait, and rotated.
7. Next, scroll down to the Multiple displays section. Here you can choose to extend your display or duplicate it onto another monitor.
8. Finally, scroll down to the Advanced display settings section. Here you can find more advanced display settings such as resolution and color depth.
By making these adjustments to your Windows 10 display settings, you can customize your desktop to fit your personal preference. Additionally, these settings can help improve the clarity of your monitor for a better viewing experience.
Post navigation
What type of maintenance tasks should I be performing on my PC to keep it running efficiently?
What is the best way to clean my computer’s registry?
Also read:
- [New] Foremost 6 Online Spaces Dominating B2B Interactions
- [Updated] In 2024, Harnessing Success with FreeFire Hashtag Tips
- 1. Accelerate Your PC: Ultimate Guide to Boosting Performance & Speeding Up Your Machine with Ease - Tips From YL Computing
- Captivating Wildlife and Landscapes in Stunning HD Resolution - Official YL Computing Imagery
- Change Location on Yik Yak For your Nubia Red Magic 9 Pro+ to Enjoy More Fun | Dr.fone
- Discover the Unrivaled Benefits: Why You Shouldn't Think Twice About Cancelling Apple Arcade
- Emergency DJ Solutions: How to Use Your Mobile Device as a Temporary PCDJ Platform
- Getting Back on Track: Comprehensive Guide to Fixing Graphics Card Driver Issues by YL Software Experts
- How Can I Seamlessly Move My Configuration Preferences From Windows Legacy Versions to Windows 11 - Tips by YL Computing
- In 2024, How to Change Location On Facebook Dating for your Infinix Hot 30 5G | Dr.fone
- MUSIC BOX 再誕: 最新アップデートの安全性・機能を解析!インストールから難点まで学ぶ - MusicFM復活版
- Portable Panorama Best Desktop Walls for Your Laptop for 2024
- Professional HD Square Ensign Collection - Designed by YL Software for Corporate Branding
- Safe Practices for Using Digital Currencies: Expert Tips From YL Computing
- Why Can't I Start Helldivides 2 on Steam? Fixing Tips Revealed
- Title: Dynamic HD Fire Animation & Live Background for Your Phone - Ultra-HD Clarity with YL's Expert Software
- Author: Stephen
- Created at : 2025-02-14 20:48:29
- Updated at : 2025-02-18 20:13:25
- Link: https://discover-data.techidaily.com/dynamic-hd-fire-animation-and-live-background-for-your-phone-ultra-hd-clarity-with-yls-expert-software/
- License: This work is licensed under CC BY-NC-SA 4.0.