
Engage with Action: Utilizing HUD Features in Active Desktop Interface

Engage with Action: Utilizing HUD Features in Active Desktop Interface
Action Tutorials
Installation, activation and updates
Action! HUD in Active desktop mode
Share this tutorial:
Introduction
The Action! user interface consists of 2 parts: Action! application window and HUD. HUD is displayed when Action! is connected to your Windows desktop or game and displays important information. Follow this tutorial and explore basic information about Action! HUD in Active desktop recording mode.
Active screen recording mode
This tutorial provides information about HUD in Active screen recording mode. Switch Action! recording mode to “Active screen”.
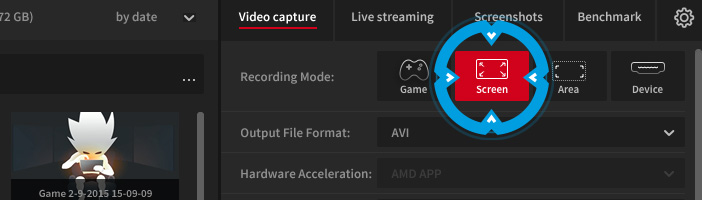
Please note that Action! HUD appears in top right (default position) corner of your screen. This means that Action! is now connected to your Windows desktop and is ready to start desktop recording.

Information displayed on Action! HUD
Action! HUD displays the following information:
- Current framerate
- Average framerate
- 3D engine detected
- Status icon
- Progress bar (available for time limited recordings)
- Microphone volume bar
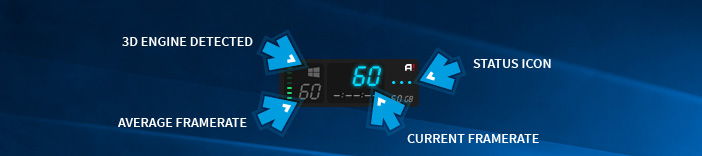
Hotkeys
To control Action! HUD you can use the following hotkeys:
- F5 - to reset average framerate
- F6 - to hide/show HUD
- F7 - to change HUD position
To change HUD startup position, please open Action! Settings, go to HUD tab and set
HUD status during desktop recording
Press “Start/stop recording” button or F9 hotkey to start Windows desktop recording. HUD status changes showing that Windows desktop recording is in progress. Press “Start/stop recording” button or F9 hotkey again to stop desktop recording.

When desktop recording is in progress press SHIFT+F9 hotkey to pause recording, please note that HUD status changes showing PAUSE icon. Press “SHIFT+F9” hotkey again to resume desktop recording.

For time limited desktop recordings HUD displays a progress bar. Enable “Duration” in Video capture tab settings to limit desktop recording to specific duration.
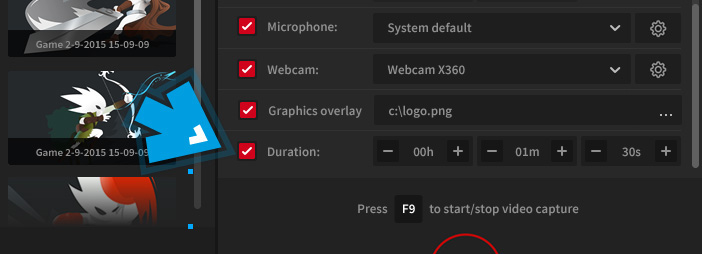
When desktop recording duration is enabled HUD displays a progress bar showing the progress of time limited desktop recording.

HUD on video recordings
Please note that with default settings Action! HUD will be not included with all Windows desktop or game recordings. To include HUD in video recording please see Action! HUD Settings.
Also read:
- [New] 2024 Approved SocioStreamer Convert Tweets to Videos
- 2024 Approved Boost Cinematic Excellence with Final Cut’s Best 10 Plugins
- 2024 Approved Expedient Techniques to Spot and Expel Deceptive Insta Connections
- 2024 Approved Masterclass Review of Android's Adobe Lightroom
- Discover the Best No-Cost Photo Editors Available for Android Users!
- Easy Conversion Techniques From MXF Video Codec to MP4 - A Comprehensive Tutorial
- Effective Steps to Take Once You've Fallen Victim to a Scam: Insights From MalwareFox
- Google's AR Stickers An Overview with Comparison to Rival Products for 2024
- How To Swiftly Reduce PDF Size with Precision Methods, Free Tools!
- Quick Steps to Change MXF Format To Movie (MOV) File Type
- Rapid Note Migration: Effortlessly Exporting iPhone Reminders to Desktop Systems
- Streaming Success Gamers' Software for 2024
- Streamlined MP3 Extractor Software Optimized for Windows 10 Operating System
- Troubleshooting and Fixing Corrupted Files on a Windows 11 Operating System
- When Was AI First Discovered? The History of AI
- Title: Engage with Action: Utilizing HUD Features in Active Desktop Interface
- Author: Stephen
- Created at : 2024-10-04 07:41:59
- Updated at : 2024-10-10 21:21:11
- Link: https://discover-data.techidaily.com/engage-with-action-utilizing-hud-features-in-active-desktop-interface/
- License: This work is licensed under CC BY-NC-SA 4.0.