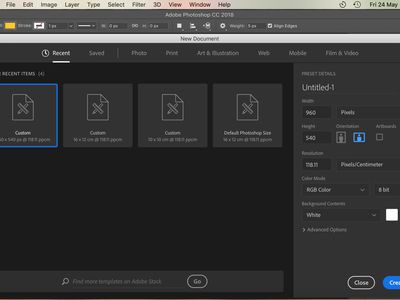
Fixing Incorrect Display Resolution Issues on Windows PCs - Tips and Solutions by YL Computing

Tutor]: To Find the Value of (B ), We Need to Isolate (B ) on One Side of the Equation. We Can Do This by Multiplying Both Sides of the Equation by 6, Which Is the Inverse Operation of Division by 6. Here Are the Steps:
The Windows 10 display settings allow you to change the appearance of your desktop and customize it to your liking. There are many different display settings you can adjust, from adjusting the brightness of your screen to choosing the size of text and icons on your monitor. Here is a step-by-step guide on how to adjust your Windows 10 display settings.
1. Find the Start button located at the bottom left corner of your screen. Click on the Start button and then select Settings.
2. In the Settings window, click on System.
3. On the left side of the window, click on Display. This will open up the display settings options.
4. You can adjust the brightness of your screen by using the slider located at the top of the page. You can also change the scaling of your screen by selecting one of the preset sizes or manually adjusting the slider.
5. To adjust the size of text and icons on your monitor, scroll down to the Scale and layout section. Here you can choose between the recommended size and manually entering a custom size. Once you have chosen the size you would like, click the Apply button to save your changes.
6. You can also adjust the orientation of your display by clicking the dropdown menu located under Orientation. You have the options to choose between landscape, portrait, and rotated.
7. Next, scroll down to the Multiple displays section. Here you can choose to extend your display or duplicate it onto another monitor.
8. Finally, scroll down to the Advanced display settings section. Here you can find more advanced display settings such as resolution and color depth.
By making these adjustments to your Windows 10 display settings, you can customize your desktop to fit your personal preference. Additionally, these settings can help improve the clarity of your monitor for a better viewing experience.
Post navigation
What type of maintenance tasks should I be performing on my PC to keep it running efficiently?
What is the best way to clean my computer’s registry?
Also read:
- [New] Workplace Messaging Battle Is Slack Claiming Victory Over Discord for 2024
- [Updated] 2024 Approved Enrich Your Tweeting Experience The Ultimate Toolkit Review
- [Updated] Decoding the Intelligent Shooting Methods of Auto, 3 & 4 HDR for 2024
- [Updated] In 2024, Unleash Creativity Professional Insights Into Shooting and Editing Stunning Slow Motion Content for Instagram
- Complete Tutorial on Deactivating OneDrive Using These Five Techniques
- Crafting Smart Workflows with AI Communication Tools
- Easy steps to recover deleted call history from Nubia
- Festplattenkontierung Vergrößern: Eine Schrittweise Anleitung Für Windows 7 Bis 11
- Guía Paso a Paso Para Borrar De Manera Segura El Disco Duro Desde La BIOS Y Reinstalar Windows
- Guide De Clonage D'une Imagerie Disque Débutant Utilisant Clonezilla Sur ESXi: Une Approche Simple Et Pratique
- In 2024, Game-Changing Displays The Crème De La Crème of 4K Monitors
- Microsoft's Bing Chat Vs. Google's Innovative Bard
- OWC Mercury Pro Assessment: Exceptional Drives and Peak Performances
- Title: Fixing Incorrect Display Resolution Issues on Windows PCs - Tips and Solutions by YL Computing
- Author: Stephen
- Created at : 2025-02-12 20:00:23
- Updated at : 2025-02-19 03:46:02
- Link: https://discover-data.techidaily.com/fixing-incorrect-display-resolution-issues-on-windows-pcs-tips-and-solutions-by-yl-computing/
- License: This work is licensed under CC BY-NC-SA 4.0.