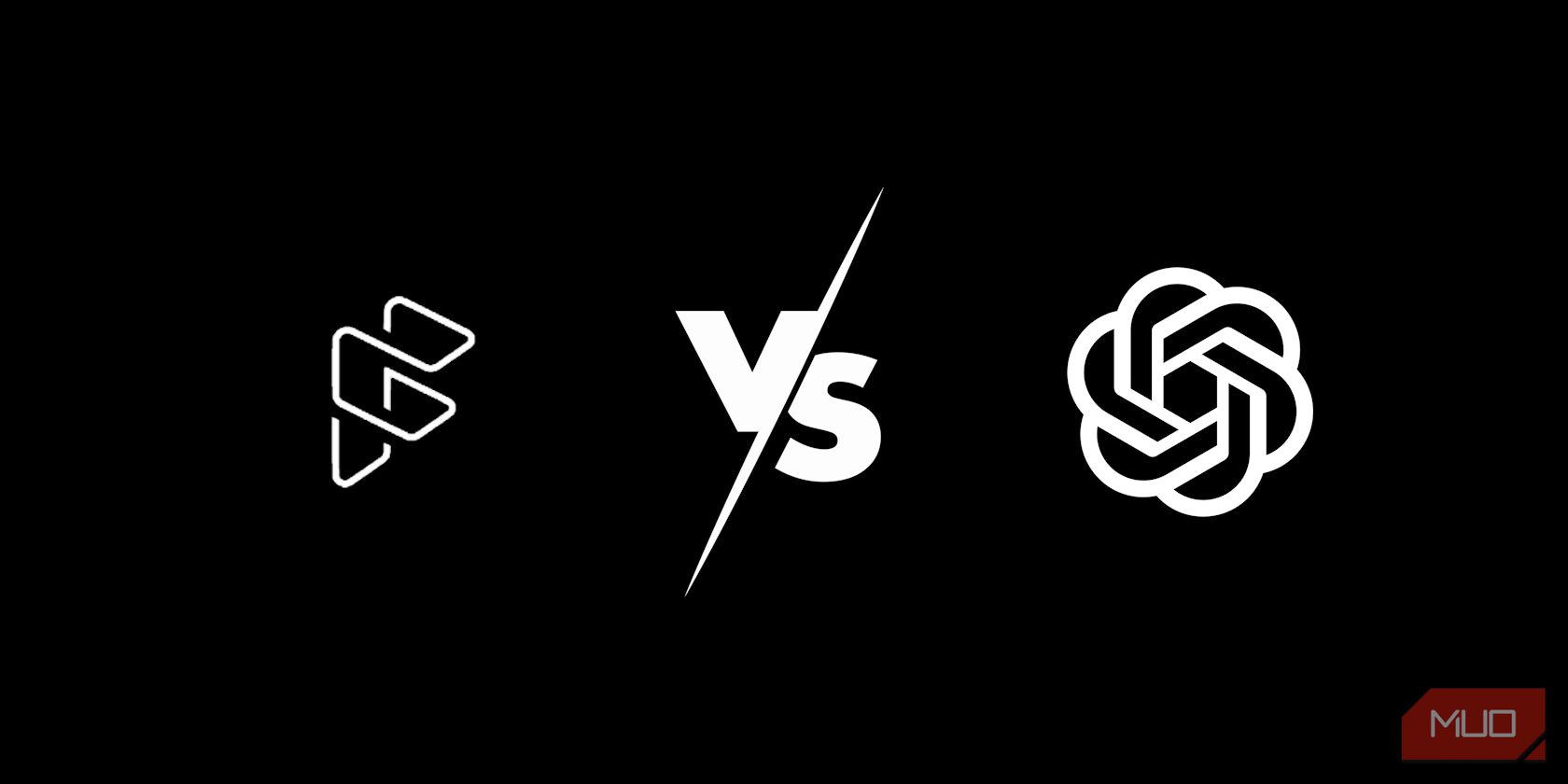
Guide: Setting Up Your System's Security Options via Control Panel - Tips From YL Computing

[6 \Times \Frac{b}{6} = 9 \Times 6 \
The Windows 10 display settings allow you to change the appearance of your desktop and customize it to your liking. There are many different display settings you can adjust, from adjusting the brightness of your screen to choosing the size of text and icons on your monitor. Here is a step-by-step guide on how to adjust your Windows 10 display settings.
1. Find the Start button located at the bottom left corner of your screen. Click on the Start button and then select Settings.
2. In the Settings window, click on System.
3. On the left side of the window, click on Display. This will open up the display settings options.
4. You can adjust the brightness of your screen by using the slider located at the top of the page. You can also change the scaling of your screen by selecting one of the preset sizes or manually adjusting the slider.
5. To adjust the size of text and icons on your monitor, scroll down to the Scale and layout section. Here you can choose between the recommended size and manually entering a custom size. Once you have chosen the size you would like, click the Apply button to save your changes.
6. You can also adjust the orientation of your display by clicking the dropdown menu located under Orientation. You have the options to choose between landscape, portrait, and rotated.
7. Next, scroll down to the Multiple displays section. Here you can choose to extend your display or duplicate it onto another monitor.
8. Finally, scroll down to the Advanced display settings section. Here you can find more advanced display settings such as resolution and color depth.
By making these adjustments to your Windows 10 display settings, you can customize your desktop to fit your personal preference. Additionally, these settings can help improve the clarity of your monitor for a better viewing experience.
Post navigation
What type of maintenance tasks should I be performing on my PC to keep it running efficiently?
What is the best way to clean my computer’s registry?
Also read:
- [New] Master the Art of Choosing High-End HDR Cameras
- [New] Supreme Top 4K TVs for Gamers
- [New] YouTube Visual Impact Mastering Thumbnail Dimensions
- [Updated] In 2024, Exposing the Invisible Voices of YT Community
- AnyDVD (HD)を効果的に利用するための完全ガイド: DVD・BDのコピーワンス解除方法
- Decode Error 0X80072F8F and Restore Your System with These Fixes for Windows 11 & 10
- High-Definition Shark Themed Wallpapers & Image Collections - Download From YL Computing
- High-Quality Naruto Uzumaki HD Wallpaper Collections - Ultimate Backdrops for Fans
- How to Fix a Frozen PC: Expert Advice From YL Computing & YL Software
- In 2024, Unlocking the Power of XML Files in Final Cut Pro X
- Install/Uninstall Software Using the Control Panel: Tips & Tricks by YL Computing Experts
- Navigating March Updates on Karaoke Cloud Pro - Avoiding Potential Pitfalls
- Nostalgia Unleashed: IOS ROM-Based Gaming
- Revamp Your Scanning Experience - Enhance Image Quality with Our Expert Tips From YL Software
- Understanding the Legal Framework: A Guide to Cryptocurrency Exchange Rules and Compliance - By YL Tech Experts
- Will the iPogo Get You Banned and How to Solve It On Infinix Hot 40 Pro | Dr.fone
- Title: Guide: Setting Up Your System's Security Options via Control Panel - Tips From YL Computing
- Author: Stephen
- Created at : 2025-02-13 18:07:26
- Updated at : 2025-02-19 03:50:12
- Link: https://discover-data.techidaily.com/guide-setting-up-your-systems-security-options-via-control-panel-tips-from-yl-computing/
- License: This work is licensed under CC BY-NC-SA 4.0.