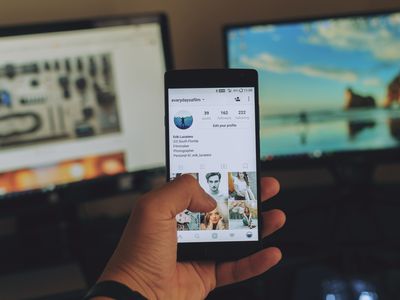
How Can Software Solutions Help Diagnose and Fix CPU Problems? - Explore Options with YL Computing

Mastering Display Customization on Windows [Student]: What Is the Value of (B ) if It Satisfies the Equation (\Frac{b}{6} = 9 )?
The Windows 10 display settings allow you to change the appearance of your desktop and customize it to your liking. There are many different display settings you can adjust, from adjusting the brightness of your screen to choosing the size of text and icons on your monitor. Here is a step-by-step guide on how to adjust your Windows 10 display settings.
1. Find the Start button located at the bottom left corner of your screen. Click on the Start button and then select Settings.
2. In the Settings window, click on System.
3. On the left side of the window, click on Display. This will open up the display settings options.
4. You can adjust the brightness of your screen by using the slider located at the top of the page. You can also change the scaling of your screen by selecting one of the preset sizes or manually adjusting the slider.
5. To adjust the size of text and icons on your monitor, scroll down to the Scale and layout section. Here you can choose between the recommended size and manually entering a custom size. Once you have chosen the size you would like, click the Apply button to save your changes.
6. You can also adjust the orientation of your display by clicking the dropdown menu located under Orientation. You have the options to choose between landscape, portrait, and rotated.
7. Next, scroll down to the Multiple displays section. Here you can choose to extend your display or duplicate it onto another monitor.
8. Finally, scroll down to the Advanced display settings section. Here you can find more advanced display settings such as resolution and color depth.
By making these adjustments to your Windows 10 display settings, you can customize your desktop to fit your personal preference. Additionally, these settings can help improve the clarity of your monitor for a better viewing experience.
Post navigation
What type of maintenance tasks should I be performing on my PC to keep it running efficiently?
What is the best way to clean my computer’s registry?
Also read:
- [New] 2024 Approved The Ultimate Toolbox for Unraveling Instagram's Hidden Data
- [New] Desktops in Focus - Free Capture Tutorials for 2024
- [Updated] 2024 Approved Digital Dreamland Gamers' Income Evolution
- 2024 Approved Explore Like a Pro with TomTom's ActionCam 2023
- Amazon's Steep 36% Off Sale on 8TB Samsung T5 SSD | Insider Tech News at ZDNet
- Discover the Best DiskGenius Substitutes for Enhanced Data Security
- How to Unlock Samsung Galaxy Z Flip 5 PIN Code/Pattern Lock/Password
- In 2024, Erasing Extra Borders for Smooth YouTube Playback
- Problematische Transfertiefe: IPhone-Fotos, Die Sich Nicht Auf Das iPad Verschieben Lassen – Erkennen Und Beheben Von Hindernissen
- Recovering Files From The Trash Can of Your PC Without Costs (Windows 11)
- Step-by-Step Tutorial: Setting Up Hyper-V Through PowerShell on Windows 10 & Servers
- Ultimate Microsoft Surface Keyboard Assessment - Exceptional Quality & Comfort
- Unraveling the Intricacies Behind the Working Principle of E-Bikes
- Лучшие 2 Метода Клонирования Жестких Дисков Ноутбуков Dell Без Перезагрузки Операционной Системы
- Title: How Can Software Solutions Help Diagnose and Fix CPU Problems? - Explore Options with YL Computing
- Author: Stephen
- Created at : 2025-02-13 21:26:58
- Updated at : 2025-02-19 04:38:46
- Link: https://discover-data.techidaily.com/how-can-software-solutions-help-diagnose-and-fix-cpu-problems-explore-options-with-yl-computing/
- License: This work is licensed under CC BY-NC-SA 4.0.