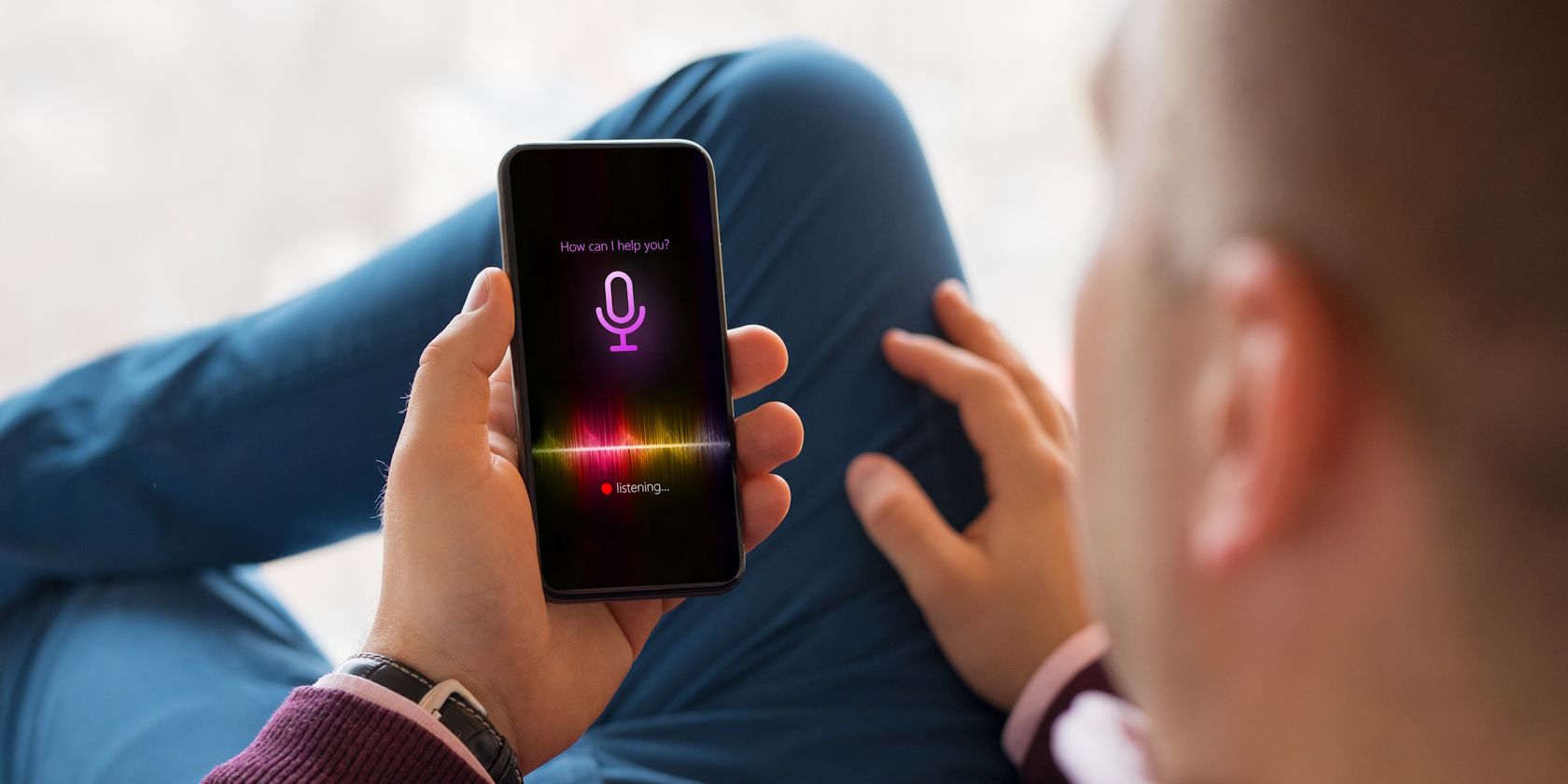
How Can You Fix a Scanner Not Detecting Your PC? Expert Tips From YL Computing

[6 \Times \Frac{b}{6} = 9 \Times 6 \
The Windows 10 display settings allow you to change the appearance of your desktop and customize it to your liking. There are many different display settings you can adjust, from adjusting the brightness of your screen to choosing the size of text and icons on your monitor. Here is a step-by-step guide on how to adjust your Windows 10 display settings.
1. Find the Start button located at the bottom left corner of your screen. Click on the Start button and then select Settings.
2. In the Settings window, click on System.
3. On the left side of the window, click on Display. This will open up the display settings options.
4. You can adjust the brightness of your screen by using the slider located at the top of the page. You can also change the scaling of your screen by selecting one of the preset sizes or manually adjusting the slider.
5. To adjust the size of text and icons on your monitor, scroll down to the Scale and layout section. Here you can choose between the recommended size and manually entering a custom size. Once you have chosen the size you would like, click the Apply button to save your changes.
6. You can also adjust the orientation of your display by clicking the dropdown menu located under Orientation. You have the options to choose between landscape, portrait, and rotated.
7. Next, scroll down to the Multiple displays section. Here you can choose to extend your display or duplicate it onto another monitor.
8. Finally, scroll down to the Advanced display settings section. Here you can find more advanced display settings such as resolution and color depth.
By making these adjustments to your Windows 10 display settings, you can customize your desktop to fit your personal preference. Additionally, these settings can help improve the clarity of your monitor for a better viewing experience.
Post navigation
What type of maintenance tasks should I be performing on my PC to keep it running efficiently?
What is the best way to clean my computer’s registry?
Also read:
- [New] 2024 Approved Premium iOS Photo & Video Shows From IX to IOS12
- [New] In 2024, Behind the Scenes Music Insights for IG
- 如何將意外被覆蓋的Microsoft Word文件恢復:三項有效解決方案
- 如何与AOMEI数据恢复解决方案联手实现业务突破
- Disabling Unwanted Notifications Icons with Ease: Expert Techniques From YL Computing Experts
- Effective Strategies to Prevent Cyberattacks: Insights From YL Computing's Expertise
- Effortlessly Elusive Facial Shadows Harnessing the Power of Motion Blur in Photos with Picsart for 2024
- In 2024, How to Bypass Android Lock Screen Using Emergency Call On HTC U23?
- In 2024, Pictorial Chuckles Kapwing’s Memetic Composer
- New Taking Your Video Editing to the Next Level with Final Cut Pro for 2024
- Restoring Missing Windows Registry Entries: A Step-by-Step Guide - YL Software Solutions
- Solve Your Printing Woes with Ease: Cleaning Techniques for Blocked Printer Nozzles by YL Software Experts
- Step-by-Step Guide: Adjusting Your Computer's Mouse Configuration - Tips From YL Computing
- Unlock Advanced Web Extraction Strategies: Navigating YL Web Scraper & Proxies for Efficient Data Collection – A Complete Guide by YL Technologies
- USB Upload Made Easy: How to Save PowerPoint Presentations on External Drive with YL Software Expertise
- Zero to Hero: Learn a New Language for Just Half the Price
- Title: How Can You Fix a Scanner Not Detecting Your PC? Expert Tips From YL Computing
- Author: Stephen
- Created at : 2025-02-13 23:54:00
- Updated at : 2025-02-19 01:15:06
- Link: https://discover-data.techidaily.com/how-can-you-fix-a-scanner-not-detecting-your-pc-expert-tips-from-yl-computing/
- License: This work is licensed under CC BY-NC-SA 4.0.