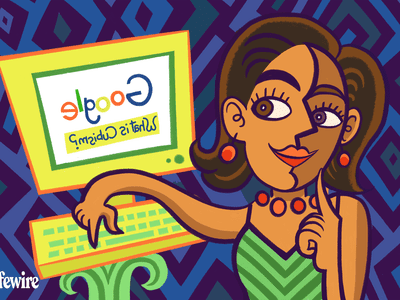
Identifying the Root Causes Behind Your Hard Drive Issues - Expert Insights From YL Computing

[6 \Times \Frac{b}{6} = 9 \Times 6 \
The Windows 10 display settings allow you to change the appearance of your desktop and customize it to your liking. There are many different display settings you can adjust, from adjusting the brightness of your screen to choosing the size of text and icons on your monitor. Here is a step-by-step guide on how to adjust your Windows 10 display settings.
1. Find the Start button located at the bottom left corner of your screen. Click on the Start button and then select Settings.
2. In the Settings window, click on System.
3. On the left side of the window, click on Display. This will open up the display settings options.
4. You can adjust the brightness of your screen by using the slider located at the top of the page. You can also change the scaling of your screen by selecting one of the preset sizes or manually adjusting the slider.
5. To adjust the size of text and icons on your monitor, scroll down to the Scale and layout section. Here you can choose between the recommended size and manually entering a custom size. Once you have chosen the size you would like, click the Apply button to save your changes.
6. You can also adjust the orientation of your display by clicking the dropdown menu located under Orientation. You have the options to choose between landscape, portrait, and rotated.
7. Next, scroll down to the Multiple displays section. Here you can choose to extend your display or duplicate it onto another monitor.
8. Finally, scroll down to the Advanced display settings section. Here you can find more advanced display settings such as resolution and color depth.
By making these adjustments to your Windows 10 display settings, you can customize your desktop to fit your personal preference. Additionally, these settings can help improve the clarity of your monitor for a better viewing experience.
Post navigation
What type of maintenance tasks should I be performing on my PC to keep it running efficiently?
What is the best way to clean my computer’s registry?
Also read:
- [New] 2024 Approved Comparing the Most Popular Linux Snapshots Tools
- 2024 Approved Analyzing Authenticity’ Point in Visual Identity Sharing Platforms
- 2024 Approved Investing in the Future Top 7 Metaverse Devices You Can't Miss
- Acer 機器在 Windows 11 上進行成功的恢復操作指南
- Descubre La Excelente Herramienta Time Machine Alternativa Compatible Con Windows 11, 10 & 8/7 – Top Sugerencias Del Mercado
- How to Troubleshoot and Fix the Black Screen Problem Following a Windows 10 System Update
- In 2024, How to Unlock SIM Card on Honor X50i+ online without jailbreak
- Schaffe Eine Geplante Backup-Strategie Für Dein Autorisiertes Netzwerk Mit Dem Befehl 'WBAdmin' In Windows
- Social Media Storytelling Enhanced by GPT-3
- Windows 10 PC のリセット手順 - コマンドライン使用
- Title: Identifying the Root Causes Behind Your Hard Drive Issues - Expert Insights From YL Computing
- Author: Stephen
- Created at : 2025-02-11 23:07:22
- Updated at : 2025-02-19 02:21:17
- Link: https://discover-data.techidaily.com/identifying-the-root-causes-behind-your-hard-drive-issues-expert-insights-from-yl-computing/
- License: This work is licensed under CC BY-NC-SA 4.0.