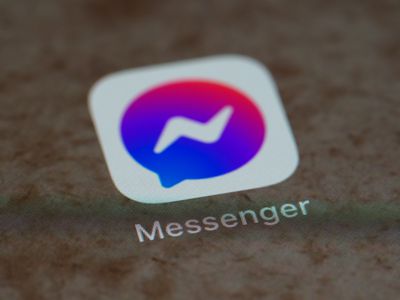
Master Your Monitor Luminosity: Adjust Display Settings on Windows T – Insights by YL Software Solutions

[6 \Times \Frac{b}{6} = 9 \Times 6 \
The Windows 10 display settings allow you to change the appearance of your desktop and customize it to your liking. There are many different display settings you can adjust, from adjusting the brightness of your screen to choosing the size of text and icons on your monitor. Here is a step-by-step guide on how to adjust your Windows 10 display settings.
1. Find the Start button located at the bottom left corner of your screen. Click on the Start button and then select Settings.
2. In the Settings window, click on System.
3. On the left side of the window, click on Display. This will open up the display settings options.
4. You can adjust the brightness of your screen by using the slider located at the top of the page. You can also change the scaling of your screen by selecting one of the preset sizes or manually adjusting the slider.
5. To adjust the size of text and icons on your monitor, scroll down to the Scale and layout section. Here you can choose between the recommended size and manually entering a custom size. Once you have chosen the size you would like, click the Apply button to save your changes.
6. You can also adjust the orientation of your display by clicking the dropdown menu located under Orientation. You have the options to choose between landscape, portrait, and rotated.
7. Next, scroll down to the Multiple displays section. Here you can choose to extend your display or duplicate it onto another monitor.
8. Finally, scroll down to the Advanced display settings section. Here you can find more advanced display settings such as resolution and color depth.
By making these adjustments to your Windows 10 display settings, you can customize your desktop to fit your personal preference. Additionally, these settings can help improve the clarity of your monitor for a better viewing experience.
Post navigation
What type of maintenance tasks should I be performing on my PC to keep it running efficiently?
What is the best way to clean my computer’s registry?
Also read:
- [New] In 2024, From Video Views to Vault Closure Income Insights for Youtubers
- [Updated] Breaking Down Sony BDP-S6700 Updates
- [Updated] In 2024, Transformative Strategies for Effective Pins in Discord Dialogues
- [Updated] Soundscape Sanctuary Free High-Resolution DJ Videos Available
- Boost Site Engagement with Advanced Analytics via the Cookiebot Technology
- Complete Guide: Installing Wacom Intuos Amo Drawing Tablet Drivers on Your PC
- Download Latest NVIDIA GeForce RTX 3080 Ti Drivers: Compatible with Windows 10, 8 & 7
- Download LYRX Karaoke & DJ Software for Mac: Enjoy New Features with Partytyme Live Streaming - Version 1.1
- Effective Methods to Block Intrusive Pop-Up Ads - Tips & Tricks From YL Computing
- Get Your Hands on DEX and RED Mobile App 3.3.3 Now – The Ultimate DJ Software Update
- High-Resolution HD Wallpaper and Image Collection by YL Computing - Your Ultimate Digital Art Canvas
- In 2024, Prime Photo Enhancements at No Charge #15 to Check Out Today
- Is It Time to Optimize Your PC with a Maintenance Utility? - Insights From YL Computing
- Sources of 'Stems' Compatible with DEX-3 Mixer by Pioneer DJ
- Steps to Sync Apple HomePod and Televisions Seamlessly
- Title: Master Your Monitor Luminosity: Adjust Display Settings on Windows T – Insights by YL Software Solutions
- Author: Stephen
- Created at : 2025-02-15 02:54:22
- Updated at : 2025-02-19 00:28:31
- Link: https://discover-data.techidaily.com/master-your-monitor-luminosity-adjust-display-settings-on-windows-t-insights-by-yl-software-solutions/
- License: This work is licensed under CC BY-NC-SA 4.0.