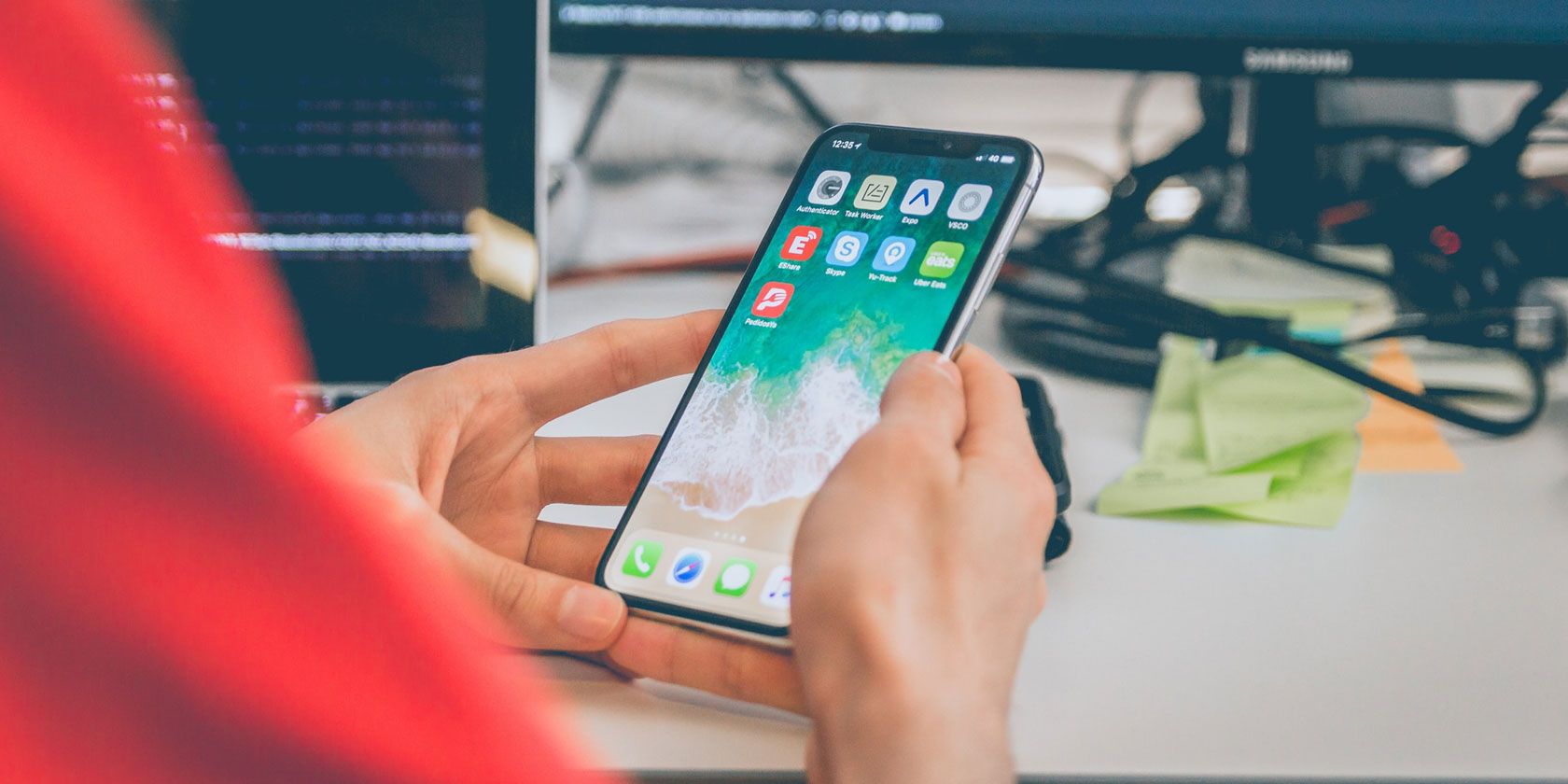
Motherboard Malfunction Detection Guide by YL Software Professionals

Mastering Display Customization on Windows [Student]: What Is the Value of (B ) if It Satisfies the Equation (\Frac{b}{6} = 9 )?
The Windows 10 display settings allow you to change the appearance of your desktop and customize it to your liking. There are many different display settings you can adjust, from adjusting the brightness of your screen to choosing the size of text and icons on your monitor. Here is a step-by-step guide on how to adjust your Windows 10 display settings.
1. Find the Start button located at the bottom left corner of your screen. Click on the Start button and then select Settings.
2. In the Settings window, click on System.
3. On the left side of the window, click on Display. This will open up the display settings options.
4. You can adjust the brightness of your screen by using the slider located at the top of the page. You can also change the scaling of your screen by selecting one of the preset sizes or manually adjusting the slider.
5. To adjust the size of text and icons on your monitor, scroll down to the Scale and layout section. Here you can choose between the recommended size and manually entering a custom size. Once you have chosen the size you would like, click the Apply button to save your changes.
6. You can also adjust the orientation of your display by clicking the dropdown menu located under Orientation. You have the options to choose between landscape, portrait, and rotated.
7. Next, scroll down to the Multiple displays section. Here you can choose to extend your display or duplicate it onto another monitor.
8. Finally, scroll down to the Advanced display settings section. Here you can find more advanced display settings such as resolution and color depth.
By making these adjustments to your Windows 10 display settings, you can customize your desktop to fit your personal preference. Additionally, these settings can help improve the clarity of your monitor for a better viewing experience.
Post navigation
What type of maintenance tasks should I be performing on my PC to keep it running efficiently?
What is the best way to clean my computer’s registry?
Also read:
- [New] Best Video Titling Solutions Online Now
- [New] Simplifying iTunes Add and Listen to Your Choice of Podcasts
- [Updated] Ace Search Engine Rankings on YouTube 11 Proven SEO Methods for 2024
- 安全確実な方法でM2SSDをコピーしてSATASSDへ変換する - 専門家チェックリスト
- Beste Kostenfreie Software Zum Schutz Von Bearbeiteten Dateien – Unkompliziert Und Effektiv Sichern!
- How to Immediately Solve 'Secure Wipe' Issues on Your Samsung Flash Drive with the Magician Software
- How to Safely Duplicate a Multi-Partitioned Hard Drive
- In 2024, Photo Fables The Best iOS & Android Text Apps for Pictures
- Logitech G PRO Driving Force Racing Wheel: Get Your Windows-Compatible Steering Wheel Here
- Reclaiming Lost PLAs: Effective Strategies for Data Recovery of PLA Files
- Resolving Dropbox Desynchronization Problems for Windows 10 Users
- Theoretical Investigation Into Comparative Models of Public Resource Availability: Internet Vs. Physical Library
- Top 16 Converteurs MP4 en MP3 Pour L'année 2024 : Le Guide Ultime
- Top 18 Unbeatable Prime Day Bargains on Laptops From Leading Brands Like HP, Apple & Razer - Exclusive Offers!
- Unlocking Your PDF: A Step-by-Step Guide to Removing Passwords
- Warum ichApps Nach Datenübertragung Nicht Mehr Starten Kann: Eine Umfassende Anleitung
- Wie Man Die OS Von Einem PC Auf Einen Samsung ˈ850 Ɛvo SSD in Windows Umkopiert - Tipps & Tricks Für Verschiedene Versionen (Windows 7/8/10)
- Title: Motherboard Malfunction Detection Guide by YL Software Professionals
- Author: Stephen
- Created at : 2025-02-18 01:34:18
- Updated at : 2025-02-18 21:24:35
- Link: https://discover-data.techidaily.com/motherboard-malfunction-detection-guide-by-yl-software-professionals/
- License: This work is licensed under CC BY-NC-SA 4.0.