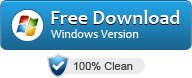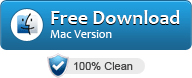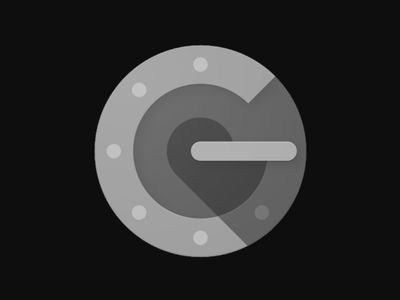
Resolving Common Issues: How to Get Your YouTube App Running Smoothly Again on iOS Devices

Resolving Common Issues: How to Get Your YouTube App Running Smoothly Again on iOS Devices
Overview
YouTube supports to be opened on your iPad, but recently many users have reported the YouTube not working on iPad. Now the following article just collects the top 4 YouTube not working on iPad issues and also provides the solutions recommended by users. Read on to learn those.
- YouTube Search Bar is not Working on iPad
Some users reported that clicking the search results will not open the searched YouTube video, the search bar is not working and it will not give any result no matter what keyword you type into the search bar.
Recommended Solutions: Uninstall and reinstall the YouTube app on iPad. And if the uninstalling and reinstalling won’t work, use a professional YouTube downloader to download the YouTube video will definitely work on your computer and then transfer the downloaded videos to your iPad
- YouTube video is not available on this device
This issue happens often due to the YouTube video you are trying to watch is restricted by the video owner or by the monetizing partners from being shown on iPad.
Recommended Solutions: Contact the YouTube video owner or the monetizing partners to get the permit for accessing the YouTube video on iPad. Or use a professional YouTube video downloader to download the video and then transfer it to iPad for viewing.
- YouTube Video not Loading or Buffering on iPad
When viewing YouTube videos on iPad, users often get the message saying “Error while loading. Tap to Retry” or the playing video stops and shows the buffering sign.
Recommended Solutions: Users can check their internet connection, reset their modem/router settings, disconnect the Wi-Fi and reconnect it and sign out your YouTube account and re-login. If your internet connection is workable but the issue still exists, then use a professional YouTube downloader to download the YouTube video for offline playback on iPad.
- YouTube Video is in Black Screen on iPad
The YouTube black screen issue often happens when you first start to play the YouTube video or during the YouTube video playback. Black screen users only get the audio, but no video or neither audio nor video is played.
Recommended Solutions: Update your browser and Flash player to their latest versions, check your internet connection and make sure it works. Close the YouTube video and reopen it again. If it won’t work, try to download this YouTube video and offline playback on iPad.
Different solutions may work for different YouTube video not working on iPad issues, but a universal solution for any YouTube video not working on iPad issue is that using a professional YouTube downloader to download the YouTube video and transfer the downloaded YouTube video to iPad for playback. Now the following article just introduces the most professional YouTube downloader - Allavsoft to help users to download any YouTube video.
Key Features of Allavsoft
- Download any YouTube video, the sports video, the music video, the news video, the online learning video, etc.
- Download any YouTube video to iPad most accepted MOV H.264, MP4 MPEG-4, MP3, M4A etc to play YouTube videos on iPad, iPhone, iPod etc.
- Download videos from other 10,000+ video websites as well as from YouTube.
- Batch downloading YouTube videos is available.
- Download YouTube videos with the original video quality and at the fastest downloading speed.
Guide on Downloading YouTube Video
Any YouTube can be easily downloaded as per the guide below.
Make Preparation: Free download YouTube Downloader
Free download the professional YouTube Downloader - Allavsoft (for Windows , for Mac ) , install and then launch it, the following interface will pop up.
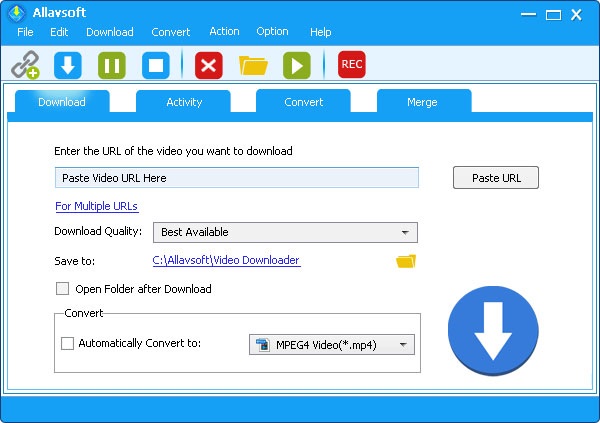
Step 1 Import YouTube URL
Go to YouTube website. Find any YouTube video that you want to download. Get this YouTube video URL and paste it to Allavsoft. Or you can drag and drop the YouTube video URL to Allavsoft.
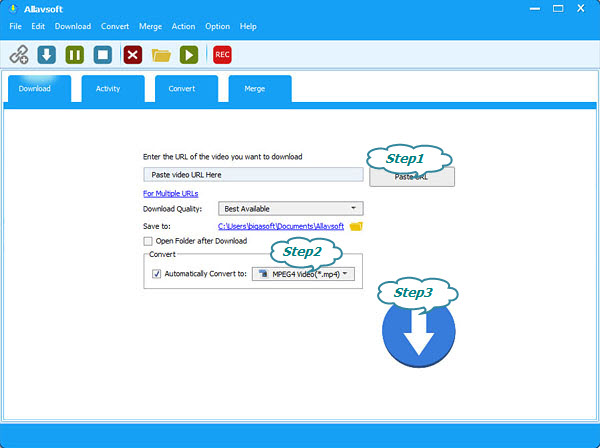
Step 2 Set final output format (Optional)
Get YouTube original format as the output format by Allavsoft default setting or click the “Automatically Convert to” button to select any other needed video format as the output format.
Step 3 Start to download YouTube video
Click “Download” button to complete downloading YouTube video. And then you can transfer the downloaded YouTube video to iPad for playback, which will have no any playback problem.
Also read:
- [New] Setting Up Auto-Play YouTube Content on Facebook Platform for 2024
- [New] Stunning Close-Ups & Macros with iPhone's Advanced Lenses
- [Updated] From Large Files to Tiny Previews Crafting Stunning Thumbnails for 2024
- [Updated] In 2024, How to Embed a YouTube Video in PowerPoint [4 Methods]
- 2024 Approved Sound Capture Module for iPhone '24 Year
- Calls on Vivo S18e Go Straight to Voicemail? 12 Fixes | Dr.fone
- Expert Tips: Capturing Your iPhone Display with Ease
- How to Reset Apple ID and Apple Password On Apple iPhone 14 Pro
- In 2024, Unlocking the Power of Smart Lock A Beginners Guide for Itel S23+ Users
- Intelligent Recording Tools: Explore the Latest in Samsung's Screen Capture Technology
- Mastering Pokémon Quest: A Step-by-Step Guide for PC Gaming
- Simple Steps for Seamlessly Moving Images From Your iPhone 4S to iPhone 6
- The Ultimate List of Top-Rated Free Online Tools for Converting Movies Into MP3 Format
- Top Techniques for Capturing High-Quality Gaming Footage on Your Mac
- Title: Resolving Common Issues: How to Get Your YouTube App Running Smoothly Again on iOS Devices
- Author: Stephen
- Created at : 2024-10-08 18:19:57
- Updated at : 2024-10-11 02:14:21
- Link: https://discover-data.techidaily.com/resolving-common-issues-how-to-get-your-youtube-app-running-smoothly-again-on-ios-devices/
- License: This work is licensed under CC BY-NC-SA 4.0.