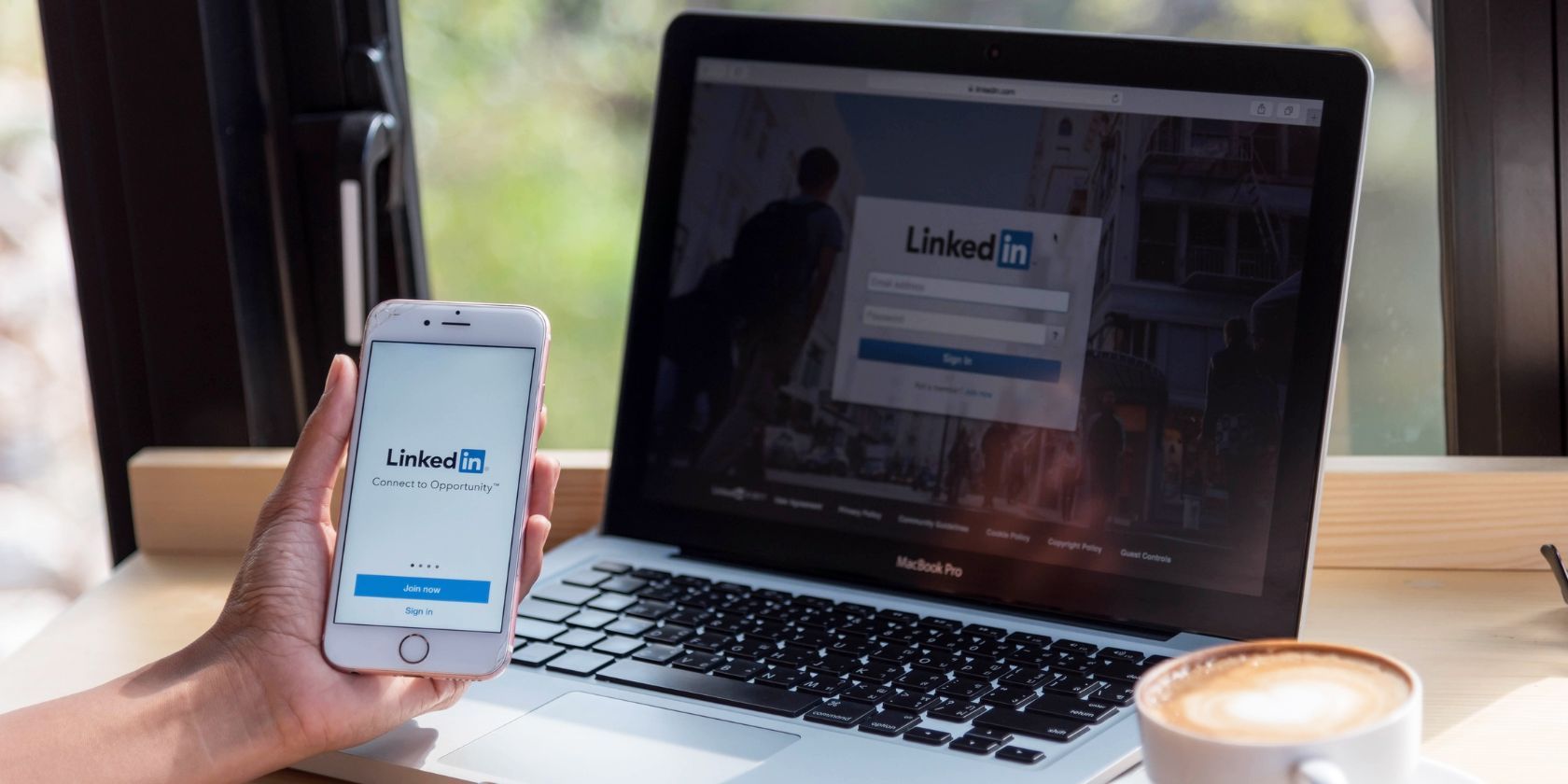
Rev Up Your Computer's Speed: Identifying Slowdown Culprits with Guidance From YL Software Experts

[\Frac{b}{6} = 9 \
The Windows 10 display settings allow you to change the appearance of your desktop and customize it to your liking. There are many different display settings you can adjust, from adjusting the brightness of your screen to choosing the size of text and icons on your monitor. Here is a step-by-step guide on how to adjust your Windows 10 display settings.
1. Find the Start button located at the bottom left corner of your screen. Click on the Start button and then select Settings.
2. In the Settings window, click on System.
3. On the left side of the window, click on Display. This will open up the display settings options.
4. You can adjust the brightness of your screen by using the slider located at the top of the page. You can also change the scaling of your screen by selecting one of the preset sizes or manually adjusting the slider.
5. To adjust the size of text and icons on your monitor, scroll down to the Scale and layout section. Here you can choose between the recommended size and manually entering a custom size. Once you have chosen the size you would like, click the Apply button to save your changes.
6. You can also adjust the orientation of your display by clicking the dropdown menu located under Orientation. You have the options to choose between landscape, portrait, and rotated.
7. Next, scroll down to the Multiple displays section. Here you can choose to extend your display or duplicate it onto another monitor.
8. Finally, scroll down to the Advanced display settings section. Here you can find more advanced display settings such as resolution and color depth.
By making these adjustments to your Windows 10 display settings, you can customize your desktop to fit your personal preference. Additionally, these settings can help improve the clarity of your monitor for a better viewing experience.
Post navigation
What type of maintenance tasks should I be performing on my PC to keep it running efficiently?
What is the best way to clean my computer’s registry?
Also read:
- [New] 2024 Approved Saturate Scenes with Circular Edge Dilution PhotoSuite
- 「マイクロSDカードから失われたデータの自由回復法」
- 2024 Approved Inside Look 3D LUT Creation Process
- 6 Simple Steps: Moving Your Information From Android Phones to New iPhones (12 Pro, Pro Max & Mini)
- 無料で使えるWindows向けディスク構築支援ソフト | Windowsイメージバックアップの専用ツール
- Career Development Tips: Integrating Facebook Into Your Plan
- Error 4220 in Call of Duty WWII: Steps for a Successful Fixation
- How to Get Latest Canon MX490 Software for Your Windows Device
- In 2024, CatchEmAll Celebrate National Pokémon Day with Virtual Location On Lava Yuva 3 Pro | Dr.fone
- Steps to Retrieve Accidentally Erased Footage From Your Ring Video Doorbell
- The Ultimate Guide to Get the Rare Candy on Pokemon Go Fire Red On Poco X5 | Dr.fone
- Ultimate Guide to Premium Car Cellphone Docking Devices
- Vanwegens Onlinerestauraat Fotoherstel | Bepaal De Drie Essentiële Methodes Om Te Proberen
- Wie Sie Die Fehlende Boot Configuration Data (BCD) Datei Auf Windows # Solution Fixen
- Title: Rev Up Your Computer's Speed: Identifying Slowdown Culprits with Guidance From YL Software Experts
- Author: Stephen
- Created at : 2025-02-13 22:30:48
- Updated at : 2025-02-18 23:21:08
- Link: https://discover-data.techidaily.com/rev-up-your-computers-speed-identifying-slowdown-culprits-with-guidance-from-yl-software-experts/
- License: This work is licensed under CC BY-NC-SA 4.0.