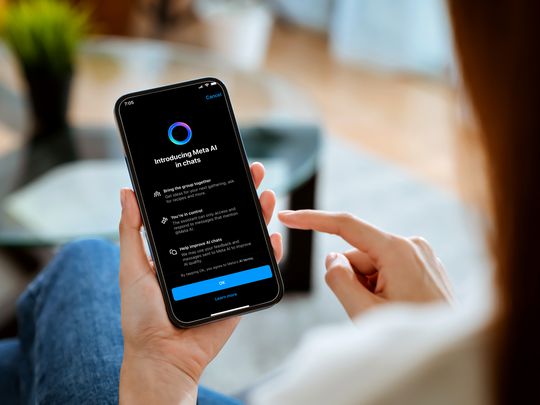
Understanding Windows 11'S Out-of-the-Box Privacy Settings: A Comprehensive Guide

[B = 54 \
The Windows 10 display settings allow you to change the appearance of your desktop and customize it to your liking. There are many different display settings you can adjust, from adjusting the brightness of your screen to choosing the size of text and icons on your monitor. Here is a step-by-step guide on how to adjust your Windows 10 display settings.
1. Find the Start button located at the bottom left corner of your screen. Click on the Start button and then select Settings.
2. In the Settings window, click on System.
3. On the left side of the window, click on Display. This will open up the display settings options.
4. You can adjust the brightness of your screen by using the slider located at the top of the page. You can also change the scaling of your screen by selecting one of the preset sizes or manually adjusting the slider.
5. To adjust the size of text and icons on your monitor, scroll down to the Scale and layout section. Here you can choose between the recommended size and manually entering a custom size. Once you have chosen the size you would like, click the Apply button to save your changes.
6. You can also adjust the orientation of your display by clicking the dropdown menu located under Orientation. You have the options to choose between landscape, portrait, and rotated.
7. Next, scroll down to the Multiple displays section. Here you can choose to extend your display or duplicate it onto another monitor.
8. Finally, scroll down to the Advanced display settings section. Here you can find more advanced display settings such as resolution and color depth.
By making these adjustments to your Windows 10 display settings, you can customize your desktop to fit your personal preference. Additionally, these settings can help improve the clarity of your monitor for a better viewing experience.
Post navigation
What type of maintenance tasks should I be performing on my PC to keep it running efficiently?
What is the best way to clean my computer’s registry?
Also read:
- [Updated] Navigating Social Media Comparing IGTV and YouTube Features for 2024
- 2024 Approved Elevate Presentations Harnessing Aiseesoft Screen Recordings
- Cannot Locate Webpage: Understanding the 404 Error
- Complete Guide to Retrieving Lost Files on Your ASUS Device with Windows 11
- Die Besten 5 Programme Für Die Migration Von Computerdaten – Kostenloser Download
- Exclusive Leak: Android 16'S Features & Pricing - What You Need To Know Before Launch
- Navigate With Ease Best 7 Android Browsers Without Pop-Ups for 2024
- Navigating Career Success for Tech Professionals: Crafting Impeccable Applications with Tips From ZDNET
- Rebound Crafters' Tools
- Reestablishing a Lost Link: How to Get Your Surface Pro Connected Again
- Soluciones Libres Para Reobtener Archivos PNG Eliminados en 5 Pasos Sencillos
- Solving the Mystery of Vanished Folders on Windows 10 & 11 Systems
- Step-by-Step Guide: Restoring Your SanDisk Cruzer Micro 4GB Flash Drive
- Ultimate Step-by-Step Tutorial: Booting Your Dell Computer Using a USB Drive with UEFI
- Wipe Out Cod Warzone Bug: Fixing the Infamous Error 6328
- Title: Understanding Windows 11'S Out-of-the-Box Privacy Settings: A Comprehensive Guide
- Author: Stephen
- Created at : 2025-02-13 20:00:29
- Updated at : 2025-02-18 17:46:12
- Link: https://discover-data.techidaily.com/understanding-windows-11s-out-of-the-box-privacy-settings-a-comprehensive-guide/
- License: This work is licensed under CC BY-NC-SA 4.0.