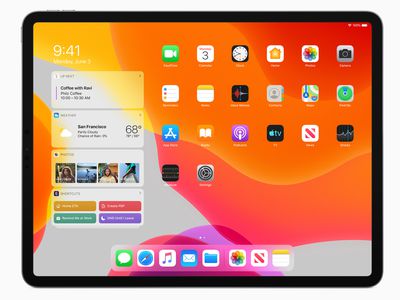
YL Software's Elegant Winter Scenes: Tree Branches Dusted with Snow for HD Desktop Imagery

[6 \Times \Frac{b}{6} = 9 \Times 6 \
The Windows 10 display settings allow you to change the appearance of your desktop and customize it to your liking. There are many different display settings you can adjust, from adjusting the brightness of your screen to choosing the size of text and icons on your monitor. Here is a step-by-step guide on how to adjust your Windows 10 display settings.
1. Find the Start button located at the bottom left corner of your screen. Click on the Start button and then select Settings.
2. In the Settings window, click on System.
3. On the left side of the window, click on Display. This will open up the display settings options.
4. You can adjust the brightness of your screen by using the slider located at the top of the page. You can also change the scaling of your screen by selecting one of the preset sizes or manually adjusting the slider.
5. To adjust the size of text and icons on your monitor, scroll down to the Scale and layout section. Here you can choose between the recommended size and manually entering a custom size. Once you have chosen the size you would like, click the Apply button to save your changes.
6. You can also adjust the orientation of your display by clicking the dropdown menu located under Orientation. You have the options to choose between landscape, portrait, and rotated.
7. Next, scroll down to the Multiple displays section. Here you can choose to extend your display or duplicate it onto another monitor.
8. Finally, scroll down to the Advanced display settings section. Here you can find more advanced display settings such as resolution and color depth.
By making these adjustments to your Windows 10 display settings, you can customize your desktop to fit your personal preference. Additionally, these settings can help improve the clarity of your monitor for a better viewing experience.
Post navigation
What type of maintenance tasks should I be performing on my PC to keep it running efficiently?
What is the best way to clean my computer’s registry?
Also read:
- [New] 2024 Approved Explore the Finest iOS/Desktop Video to File Converters
- [New] Transform Your Podcast's Identity with AI Name Makers
- [Updated] An Easy-to-Follow Methodology for Initiating a Productive Skype Conversation Among Various OS Users.
- 解決WinFR需要管理員權限才能運行的錯誤通知
- Backup Your System Images Effortlessly on Windows 7/8/10 - Simple Guide
- CFカードのフォーマット完了後に必要なデータ復元手順
- Come Cancellare in Modo Definitivo Le Tue Partizioni Di Disco SSD Su Windows 11 Con Sicurezza E Semplicità
- Complete Guide: How to Permanently Wipe Personal Information From Your Windows 11 PC
- Decoding the Workings of WhatsApp Call Features for 2024
- Fotografias Baixadas E Editáveis Online Sem Custo, Manual Abrangente Em Português
- How do i sign a .rtf file free
- How to share/fake gps on Uber for Honor Play 40C | Dr.fone
- How To Use Special Features - Virtual Location On Lava Storm 5G? | Dr.fone
- In 2024, Crafting Conversations Proven Techniques for Telegram Engagement
- Instagram Stories Incorporating Natural Bokeh Effects for 2024
- Schritte Zur Erholung Eines Defragmentierten Laufwerks in Windows-Betriebssystemen (Vers. 11/10/8/7)
- Simple Guide: Achieving Seamless Incremental Backups for Your QNAP Network Attached Storage (NAS) System
- Wie Man Mit Dem Datenträgerwiederherstellungsprogramm Ein Abbild Für Den Windows Server 2016 Erzeugt
- アクセス・マニュアル: Mac OS上でSDカードと接続する全体的解説
- Title: YL Software's Elegant Winter Scenes: Tree Branches Dusted with Snow for HD Desktop Imagery
- Author: Stephen
- Created at : 2025-02-16 01:27:44
- Updated at : 2025-02-18 20:55:36
- Link: https://discover-data.techidaily.com/yl-softwares-elegant-winter-scenes-tree-branches-dusted-with-snow-for-hd-desktop-imagery/
- License: This work is licensed under CC BY-NC-SA 4.0.